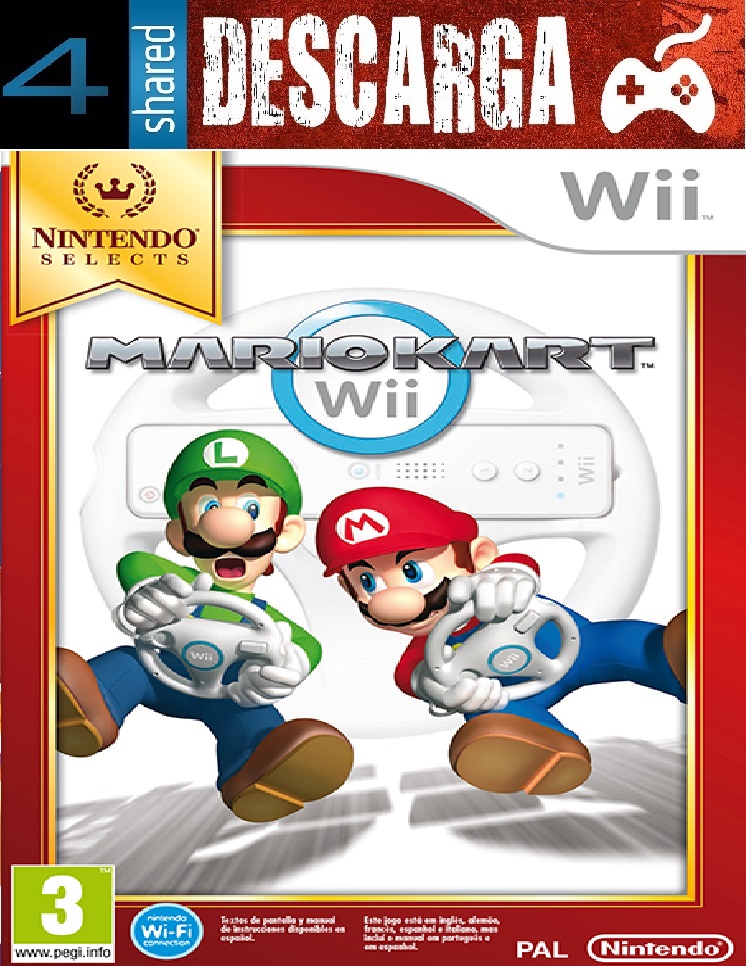Pdq Inventory For Mac
IMPORTANT: This feature is available only in Enterprise mode of both PDQ Deploy and PDQ Inventory. Furthermore, PDQ Inventory must have the MAC address of the target computers’ NICs. The Retry Queue is a deployment queue for target computers that are unreachable or offline during a deployment. Distributed means WOL packets can be initiated in different subnets and VLANs without requiring border devices to allow those WOL packets. Additionally, PDQ Inventory must have the MAC address of the computer's NICs. For a demonstration of Wake-on-LAN, see the following video. Video: Wake-on-LAN in PDQ Inventory and PDQ Deploy.
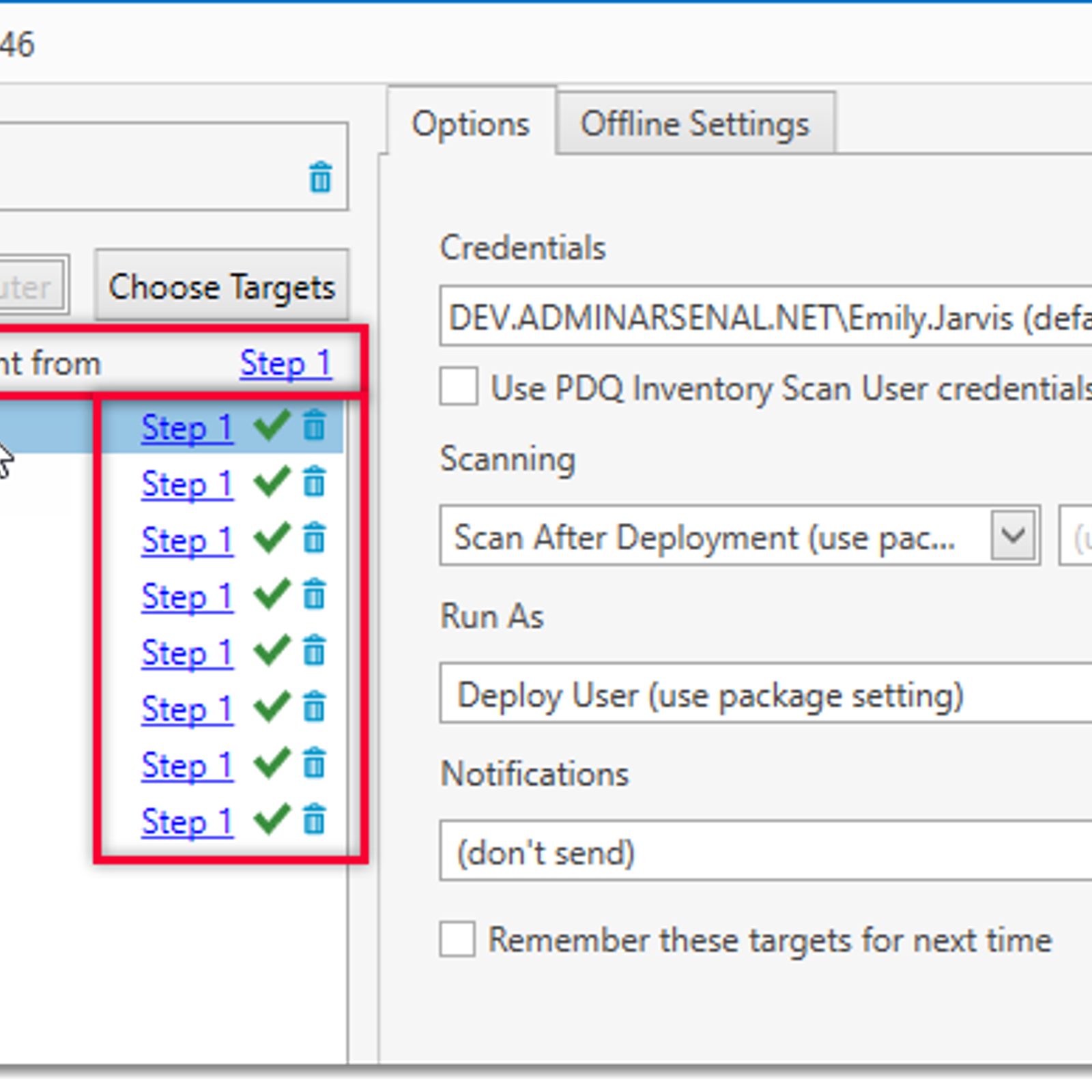
General settings for inventory Scanning.
Pdq Inventory For Mac Sale
To access the Scanning settings page, click Options > Preferences (or press Ctrl+Comma) and select Scanning in the Preferences window.
Options | Description | |
Offline Status | The settings that determines how offline computers are handled at the time of a scan. | |
Ping before scanning | Performs a ping (ICMP echo) before attempting the scan. If the target does not respond to the ping within 2 seconds, then the scan is not attempted on that target. Enabling this option can increase the overall speed of the scan because PDQ Inventory doesn't waste time with offline computers. When this is not selected, PDQ Inventory attempts the scan regardless of the online or offline status of the computer, which may result in offline errors. This is the default setting. NOTE: Typically, the ping should take only a few milliseconds. However, if your DNS isn't solid or your network is experiencing latency issues, then the ping response may take more than 2 seconds. | |
Send Wake-on-LAN and attempt scan | Uses Heartbeat to determine if a computer is online. Attempts the scan then sends a Wake-on-LAN to offline computers. The scan is attempted again if it comes online. After 5 minutes if the computer is still offline, the scan will be attempted anyway. The advantage of this feature is that offline computers can immediately be made available for scanning. However, it can increase scan times. NOTE: This feature uses distributed Wake-on-LAN that is available only in Enterprise mode. Distributed means WOL packets can be initiated in different subnets and VLANs without requiring border devices to allow those WOL packets. Additionally, PDQ Inventory must have the MAC address of the computer's NICs. For a demonstration of Wake-on-LAN, see the following video. Video: Wake-on-LAN in PDQ Inventory and PDQ Deploy Wake-on-LAN in PDQ Inventory and PDQ Deploy (https://youtu.be/vdfz5fWlr9k) | |
Auto Cleanup | Specifies the age of the scan log entry before a cleanup is performed. Setting this to 0 will disable the auto cleanup. The default is 14 days. Scan log entries can be found in the Scan Status window located by clicking the xx Computers Scanning link on the main console Status Bar. Scan Status indicates the Running scans (if a scan is being performed) and Failed scans for either the current scan or previous scans. Setting the Auto Cleanup dictates the length of time the Failed Scans data is retained. NOTE: This setting does not affect data returned from any scan. | |
See also
Pdq Inventory Virtual Machines
© 2019 PDQ.com Corporation. All rights reserved.
PDQ.com is a trademark of PDQ.com Corporation. All other product and company names are the property of their respective owners.
Help Version: 17.1.0.0
The following table explains the different scanners that are available, the prebuilt scan profiles they are included in, and where the scan information is viewed in the Computer window.
© 2019 PDQ.com Corporation. All rights reserved.
PDQ.com is a trademark of PDQ.com Corporation. All other product and company names are the property of their respective owners.
Pdq Inventory For Mac Os
Help Version: 17.1.0.0