Rebuild Windows 7 Boot Partition
May 16, 2011 I was on dual boot of two windows 7s. Since I want to make the Raid Drives my backup drive now. The trouble is Windows 7 Setup Wizard didn't create the reserved partition (100mb or 200mb) on the SSD when I installed the new windows 7, instead it used the old reserved partition. Apr 07, 2010 How to Fix Windows 7 When It Fails to Boot. This should take you to the Command Prompt in the Windows Recovery Environment. Step two: Type DiskPart and then press Enter. Step three: Type List Disk now and then press Enter. This command will list all disks attached to your computer and assign them a disk number.
- Make Windows 7 Boot Disk
- Rebuild Windows 7 Boot Partition Windows 10
- Rebuild Windows 7 Boot Partition Repair
- Windows 7 Boot Partition Size
- Rebuild Windows 7 Boot Partition Corrupt
- Fix Windows 7 Boot Partition
If the Windows boot configuration data (BCD) store is missing, becomes corrupted, or isn't properly configured, Windows won't be able to start, and you'll see BOOTMGR is Missing or a similar error message pretty early on in the boot process.
- Free Download. Fix 3: Reinstall Windows. If you don't want to pay for MiniTool Partition Wizard Pro to recover deleted partition, or your computer still cannot boot into Windows after you rebuild the system reserved partition by following Fix 2, you may need to back up important files and then reinstall Windows.
- If Windows falls to the internal disk, you’ll need to change boot priority to the installation disc in BIOS. If Shift + F10 combination does not work, try this approach with the installation disc. In Windows 10, Choose an option Troubleshoot Command Prompt; In Windows 7, Next System Recovery Options Command Prompt.
- I only have Windows 7 installed. I accidentally deleted the System Reserved Partition and now I can no longer boot into Windows 7. The installation of Windows and all my files still exist in the partition, but without the System Reserved Partition I can no longer boot.
The easiest solution to a BCD issue is to simply rebuild it, which you can do automatically with the bootreccommand, fully explained below.
If you've already scrolled down through this tutorial and it looks like too much, don't worry. Yes, there are several commands to run and lots of output on the screen, but rebuilding the BCD is a very straightforward process. Just follow the instructions exactly and you'll be fine.
These instructions apply to Windows 10, Windows 8, Windows 7, and Windows Vista. Similar problems can exist in Windows XP, but since boot configuration information is stored in the boot.ini file and not the BCD, correcting XP issues with boot data involves a completely different process.
How to Rebuild the Boot Sector for Windows Vista and Windows 7/8.x/10 When the Windows system (booting) partition's boot sector is corrupted or otherwise contains invalid code for the version of Windows on the partition, it must be repaired before the partition will boot properly. A complete tutorial on rebuilding the Boot Configuration Data (BCD) store in Windows 10, 8, 7, or Vista. The bootrec command is used to rebuild the BCD.
How to Rebuild the BCD in Windows 10, 8, 7, or Vista
Rebuilding the BCD in Windows should only take around 15 minutes:
Start Advanced Startup Options if you're using Windows 10 or Windows 8. Start System Recovery Options if you're using Windows 7 or Windows Vista.
In Windows 10/8, select Troubleshoot and then Advanced options.
Command Prompt won't start immediately. Your computer will show a 'Preparing' screen for a short time while it readies the computer.
You may need to choose your account name and enter your password to get to the Command Prompt.
At the prompt, type the bootrec command as shown below, and then press Enter:
The bootrec command will search for Windows installations not included in the BCD and then ask you if you'd like to add one or more to it.
You should see one of the following messages at the command line.
If you see Option 1: Move on to Step 7. This result most likely means that Windows installation data in the BCD store exists but bootrec couldn't find any additional installations of Windows on your computer to add to the BCD. That's fine; you'll just need to take a few extra steps to rebuild the BCD.
If you see option 2: Enter Y or Yes to the Add installation to boot list? question, after which you should see The operation completed successfully, followed by a blinking cursor at the prompt. Finish up with Step 10 toward the bottom of the page.
ISpyiSpy is an open source camera security software that comes with a huge list of features including audio monitoring which is rarely found in video surveillance software. The online user manual documentation is not much of a help either. We experienced a few crashes when testing out this software.4. The graphical user interface (GUI) looks a bit dated like it has been made for Windows 98/2000. Logitech pc camera software.
Since the BCD store exists and lists a Windows installation, you'll first have to remove it manually and then try to rebuild it again. At the prompt, execute the bcdedit command as shown and then press Enter:
The bcdedit command is used here to export the BCD store as a file: bcdbackup. There's no need to specify a file extension. The command should return the following on screen, meaning the BCD export worked as expected:
At this point, you need to adjust several file attributes for the BCD store so you can manipulate it. At the prompt, execute the attrib command exactly like this:
What you just did with the attrib command was remove the hidden, read-only, and system attributes from the file bcd. Those attributes restricted the actions you could take on the file. Now that they're gone, you can manipulate the file more freely (specifically, rename it).
To rename the BCD store, execute the ren command as shown:
Now that the BCD store is renamed, you should now be able to successfully rebuild it, as you tried to do in Step 6.
You could delete the BCD file entirely since you're about to create a new one. However, renaming the existing BCD accomplishes the same thing since it's now unavailable to Windows, plus provides you with another layer of backup, in addition to the export you did in Step 5, if you decide to undo your actions.
Try rebuilding the BCD again by executing the following, followed by Enter:
It should produce this in Command Prompt:
At the Add installation to boot list? question, type Y or Yes, followed by the Enter key.
You should see this on the screen to show that the BCD rebuild is complete:
Restart your computer. Assuming that an issue with the BCD store was the only problem, Windows should start as expected.
Depending on how you started Advanced Startup Options or System Recovery Options, you may need to remove a disc or flash drive before restarting.
If rebuilding the BCD didn't solve the problem you were having, continue to troubleshoot whatever specific issue you're seeing that's preventing Windows from booting normally.
- 1. Use diskpart to fix UEFI in Windows 10/8/7
- 2. Use Automatic Repair to repair Windows 10/8 UEFI

In this article, you'll find step-by-step methods to guide you fix computer UEFI boot errors in Windows 10/8/7. No matter you are a new Windows 10 insider user or a loyal Windows 8 or 7 fans, if you are having problems with UEFI boot on your PC, just relax. And you may directly follow offered steps below to fix UEFI boot in Windows 10/8/7 with ease now.
Method 1. Use Diskpart to Fix UEFI Boot Error in Windows 10/8/7
If you are a Windows 10 or 8 user and you prefer free methods to fix UEFI boot error, you may follow below two solutions to solve this issue now:
Make Windows 7 Boot Disk
1 - Enter Command Prompt from Advanced options
Step 1: Insert Windows 10/8/7 installation disk or installation USB into PC > Boot from the disk or USB.
Step 2: Click Repair your computer or hit F8 at the Install now screen.
Step 3: Click Troubleshoot > Advanced options > Command Prompt.
2 - Run Diskpart to set partition ID and assign drive letter
Step 1: Type below command and hit Enter each time:
- diskpart
- list disk
- sel disk 0
Step 2: When the message 'Disk 0 is now the selected disk' shows up, type: list vol and hit Enter.
Diskpart will now show the full list of volumes on your PC, find UEFI volume from the list: UEFI partition will be on Volume 2.
Step 3: Type below command and hit Enter each time:
- sel vol 2
- set id=c12a7328-f81f-11d2-ba4b-00a0c93ec93b
- Or SET ID=ebd0a0a2-b9e5-4433-87c0-68b6b72699c7
Step 4: Assign drive letter by typing below command and click Enter:
- assign letter=G: (Note: G shall be a unique drive letter which cannot be already used.)
Rebuild Windows 7 Boot Partition Windows 10
3 - Repair the Boot Record
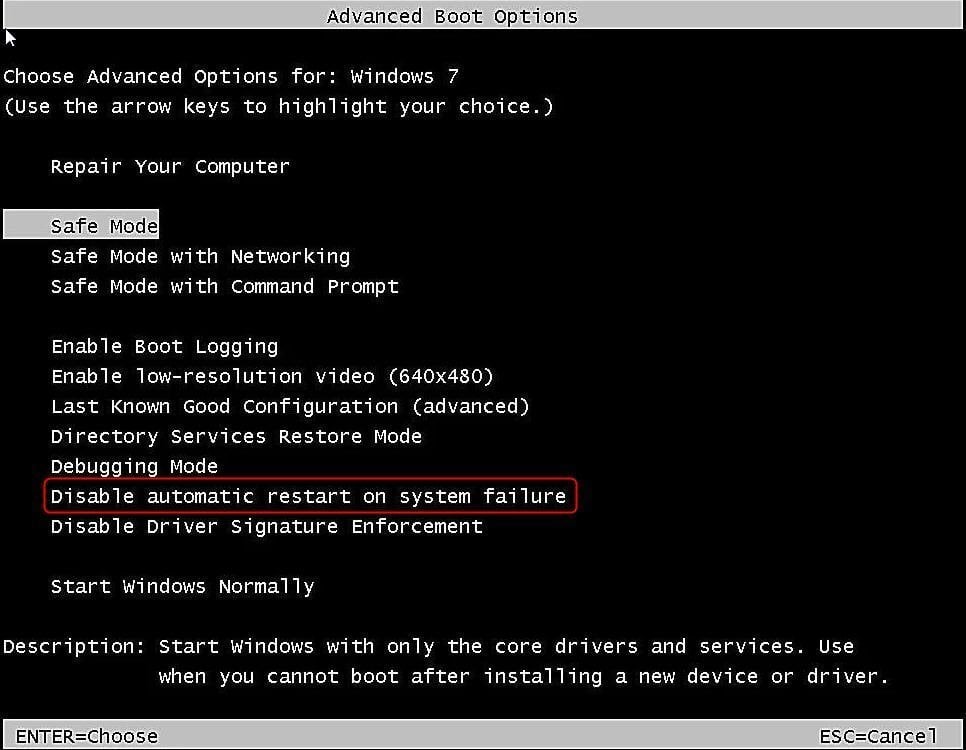
- Step 1: Open Command Prompt as administrator, enter below command:
- cd /d G:EFIMicrosoftBoot
- Note: G is the drive letter you signed to UEFI partition and remember to replace G with UEFI's partition letter.
- Enter: exit when the process completes.
- Step 2: To repair the Boot Record, open CMD and enter below command line:
- bootrec /fixboot
- Enter: exit when the repair process completes.
4 - Rebuild the BDC Store
Step 1: Type each command line and hit Enter each time:
- ren BCD BCD.old
- bcdboot C:Windows /1 en-us /s G: /f ALL (Note: c: is the drive where Windows 10/8.1/8 is installed on.)
Step 2: Type: exit in Command Prompt when the process completes and then restart your PC.
Now UEFI boot is fixed and Windows 10/8/7 can be boot up on your PC again.
Rebuild Windows 7 Boot Partition Repair
Method 2. Use Automatic Repair to repair Windows 10/8/7 UEFI
Windows Automatic Repair is a built-in tool for users to apply and try to fix some normal errors on Windows PC. And you may also try this method to repair Windows 10, 8 or 7 UEFI/EFI boot error:
1- Boot up Windows from Installation media
Step 1: Insert Windows 10/8/7 installation disk or USB to your PC.
Step 2: Restart PC and boot from the disk or USB.
Windows 7 Boot Partition Size
2 - Enable Automatic Repair option
Step 1: Click Repair your computer at the Install now screen.
Rebuild Windows 7 Boot Partition Corrupt
Step 2: Click Troubleshoot at Choose an option screen > Click Automatic Repair.
Step 3: Choose an account from the list to continue at the Automatic Repair screen and wait for the process to finish.
When the process completes, you can restart your PC and then you should be able to use your computer without any problems again.
Fix Windows 7 Boot Partition
Final Word
UEFI boot error frequently occurs to Windows 10, 8 and some Windows 7 users. If you have come across such a problem, relax and follow the provided two methods on this page to get rid of this issue.
