Install Linux On Mac
- Linux Mint On Mac Mini
- Install Linux On Macbook
- Install Linux On Macos
- Install Linux On Mac Mini
- Linux On A Mac
Installing Linux Mint on your PC or Mac opens up a whole range of new open-source software and capabilities. It involves some initial preparation, but in the end, you'll find it worth the investment. It involves some initial preparation, but in the end, you'll find it worth the investment. Oct 17, 2017 Don't junk your old Mac hardware just because it can no longer get new software updates. Get some new life in your old Macs with the GNU/Linux operating system! We'll show you how to 'try it before you buy it' so to speak to see how a specific version of GNU/Linux, Ubuntu, will run on your aging Mac. Today, let’s take a look at how to install Ubuntu on a MacBook Pro so you can see the step by step process for yourself before you start undertaking this type of change on your own. My hope is that you will find this guide helpful and useful to you as you move your Mac to the Linux platform and free it from the walled garden that is Apple’s. Create a Partition. Choose the size you want your Linux partition to be, and then click Partition. If you already dual-boot Windows and Mac OS X, never fear, solutions are here! Boot your Mac into Windows and insert your Linux install disc (see step 3). When it auto-runs, click the Install Linux Mint Inside Windows option. Linux is a powerful operating system beloved by coders and capable of breathing life into old Macs. In this feature we look at how to install Linux on a Mac - including how to completely replace.
Dual-booting macOS and Ubuntu requires a little adventurousness, but it’s not too difficult. There can be some problems with the bootloader, though, so we’ll need to deal with that. It’s not too hard to install (and dual-boot) Ubuntu on a Mac.
As a warning, it’s way more efficient to run Ubuntu on a virtual machine using VMWare. If for some reason this doesn’t work for you, dual booting should be your second option. Just a warning: some hardware functionality might never work right under Ubuntu. Macs can be weird under Linux, so only proceed if you possess the patience and technical know-how for troubleshooting.
Before you begin, back up your Mac. This is not optional.
Here's how to go about installing Linux on a Mac: Download your Linux distribution to the Mac. Download and install an app called Etcher from Etcher.io. Open Etcher and click the Settings icon in the top-right. Click Select Image. Choose ubuntu-16.04.1-desktop-amd64.iso (or the image you. How to Install Ubuntu Linux - Installing on Mac Open the Apple menu. Click Restart. Click Restart Now when prompted. Immediately hold down the ⌥ Option key. Release the ⌥ Option key when the boot manager window appears. Select your flash drive's name and press ⏎ Return. Wait for the Linux.
1. Download Ubuntu
1. Download the current Ubuntu LTS installer from the Canonical website. As of publication, that version is Ubuntu 16.04.4 LTS.
2. Donate to support Ubuntu, or click “Not Now” to go directly to the download page.
2. Create Your Ubuntu Installation Drive
We will use a USB drive for this example. The drive must be at least 2 GB and empty.
Formatting the Drive
1. Insert your USB into your Mac.
2. Open Disk Utility from “Application/Utilities.” Select your USB drive in the sidebar.
3. Click “Erase” in the menu bar to format the drive.
4. In the next screen, set the format to “MS-DOS (FAT)” and the scheme to “GUID Partition Map.”
5. Click “Erase” and wait for the formatting process to complete.
 When Speed turns down an offer from the head of Royalton Industries, he uncovers a secret. Sitting at the wheel of his Mach 5, he consistently deflates the competition. Powerful moguls fix the races to boost profits.
When Speed turns down an offer from the head of Royalton Industries, he uncovers a secret. Sitting at the wheel of his Mach 5, he consistently deflates the competition. Powerful moguls fix the races to boost profits.
If you have trouble with formatting, try doing the same thing with Terminal.
Writing the Image

We will use Etcher to write the Ubuntu install image to disk.
1. Download and install Etcher.
2. Open Etcher. Click “Select Image” and choose the Ubuntu ISO file.
4. Click “Select Drive” and choose your USB drive.
5. Click “Flash!” to write the image to your USB drive.
3. Prepping Your Drive
rEFInd will be our bootloader for both Ubuntu and macOS.
Installing rEFInd
1. Download rEFInd’s binary package.
2. Unzip the downloaded file.
3. Open Terminal from “/Applications/Utilities/Terminal.”
4. Drag the “refind-installer” file onto the Terminal icon to run the script.
You may need to disable System Integrity Protection (SIP) before proceeding or install rEFInd from the recovery partition. To do so:
- Reboot your Mac. When the startup screen shows up, press and hold the Command + R until the Apple logo appears on your screen.
- Once it finishes loading and brings you to Recovery Mode, click “Utilities -> Terminal.”
- In the Terminal window, type in
csrutil disableand press Enter. - Restart your Mac.
5. Reboot your Mac to ensure rEFInd is operational.
Resizing the Boot Partition with Disk Utility
If we want to dual boot macOS and Ubuntu from the same hard drive, we’ll need to make a partition for Ubuntu with Disk Utility.
1. Open Disk Utility from the “/Applications/Utilities” folder.
2. Select your boot disk in the sidebar and click the “Partition” button.
3. Click “Partition” in the dialog box to confirm.
4. Click the “+” button to add a partition
5. Set the size and name. Choose “MS-DOS (FAT)” for your partition type. This will be erased by the Ubuntu installer.
6. Click “Apply,” then “Partition” to execute.
If you encounter trouble, you may need to either use Terminal to partition the drive instead or clear Time Machine snapshots.
4. Installing Ubuntu
With all that accomplished, we are finally ready to install Ubuntu on our Mac! Unfortunately, high-quality screenshots were not available for these steps.
Booting from the USB
1. Reboot your Mac.
2. Select your USB drive in rEFInd to boot from it.
Running the Ubuntu Installer
1. Connect to your wireless network (if you can) and choose to install third-party software.
2. At the installation selection screen, choose “Something Else” from the bottom.
3. Select the partition you created earlier. Click the “–” button to delete it.
4. With the free space selected, click the “+” to create a new partition.
5. Set the size to 4000 MB and “Use as” to “swap.”
6. Create another new partition with the “+” button. Use all the available free space. Set “Use as” to “Ext4 journaling file system.” Set the mount point to “/.”
7. Choose the ext4 partition under “device for bootloader installation.”
8. Click through the remaining steps to create your user and finish the installation.
Linux Mint On Mac Mini
Setting Up Boot Order
Upon completion, your Mac will likely boot into Ubuntu automatically. If so, the GRUB bootloader has taken over: we need to reassert rEFInd’s control. Follow the instructions in this guide to use efibootmgr from within Ubuntu to solve the problem.
There might be a shortcut, though. If you only have rEFInd and Ubuntu installed, this Ubuntu Terminal command should set you right. However, circumstances vary, so don’t just run it blindly:
Conclusion: After Installation
You likely need to install additional drivers and software specifically for your Mac model. The best advice is to search out appropriate drivers and software changes for your hardware in particular.
Ebooks
Installing Windows on your Mac is easy with Boot Camp, but Boot Camp won’t help you install Linux. You’ll have to get your hands a bit dirtier to install and dual-boot a Linux distribution like Ubuntu.
If you just want to try Linux on your Mac, you can boot from a live CD or USB drive. Insert the live Linux media, restart your Mac, press and hold the Option key, and select the Linux media on the Startup Manager screen.
We installed Ubuntu 14.04 LTS to test this process.
Install rEFInd
RELATED:How to Install Windows on a Mac With Boot Camp
rEFInd is a boot manager that will allow you to choose between Mac OS X, Linux, Windows, and other operating systems when you boot your computer. Installing rEFInd makes the dual-boot process easier. (Some older how-to’s will instruct you to use rEFIt, but it’s no longer maintained. rEFInd is a currently maintained boot manager based on rEFIt.)
Full-disk encryption causes problems with rEFIt, so you’ll need to disable full-disk encryption or do some extra work before installing rEFInd.
First, visit the rEFInd page on SourceForge and click the Download button to download the latest refind-bin-[version].zip file. Open a Terminal window by pressing Command + Space and, typing Terminal, and pressing Enter. Drag and drop the install.sh file from the downloaded zip file into the terminal window and press Enter to run it.
Shut down your Mac — a full shut down, not a restart — and boot it back up again. You should see the rEFInd boot manager screen.
Partition Your Mac
You’ll now need to resize your Mac OS X system partition to make room for your Linux distribution of choice. From within Mac OS X, press Command + Space, type Disk Utility, and press Enter to open the Disk Utility. Select your Mac’s hard drive in the list on the left and select Partition on the right.
RELATED:Beginner Geek: Hard Disk Partitions Explained
Shrink the current Mac OS X partition to make space for your Linux system. How much space you want for Linux is up to you. Ubuntu’s system requirements say it requires at least 5 GB of space, but something like 20 GB is much more reasonable. Drag and drop the handle on the partition volume or enter a final size for the partition and click Partition to partition it.
Don’t create a new partition after shrinking your current partition — just leave the space empty for now.
Boot and Install Linux
You’ll need Linux installation media to continue. For example, if you’re using Ubuntu, you’ll need to download an Ubuntu ISO file — download the “64-bit Mac” version. Burn the ISO to disc or follow Ubuntu’s official instructions to create a bootable USB drive from the ISO file.
Restart your computer and rEFInd will appear. Select the USB or disc drive containing the Linux system and boot it on your Mac.
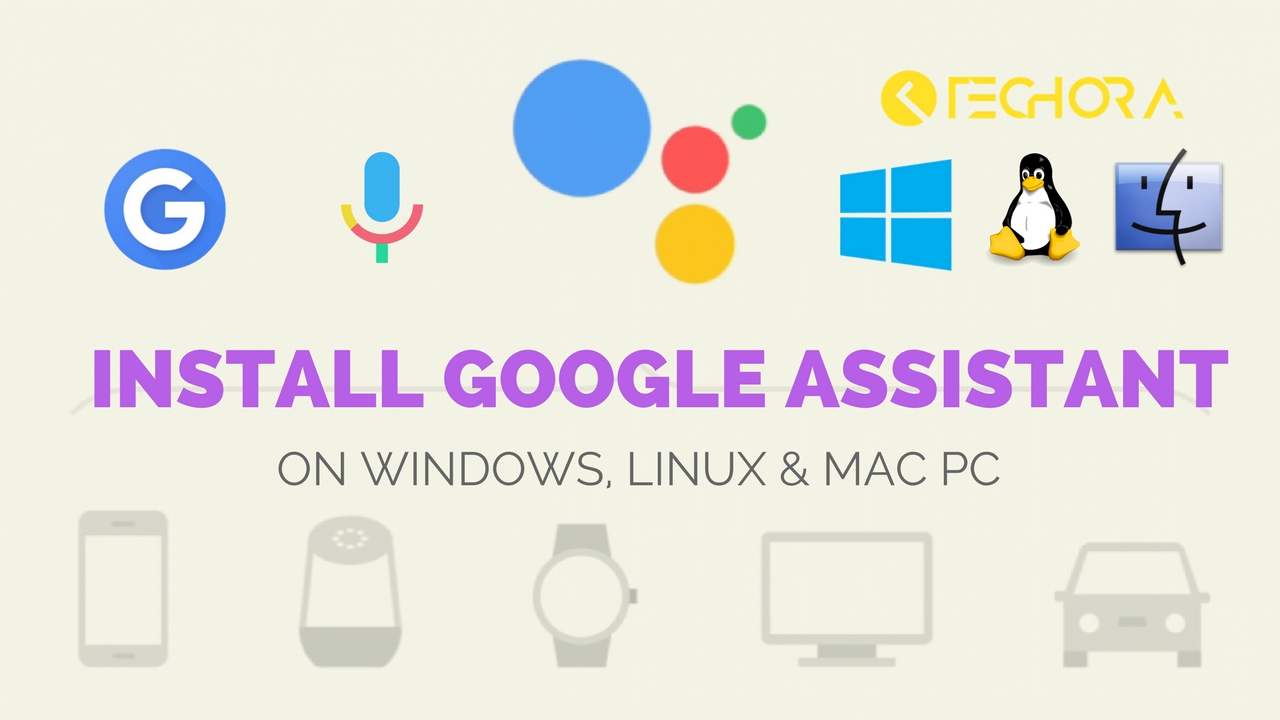
Install Linux On Macbook
Launch your Linux distribution’s installer and go through the installation process. On Ubuntu, launch the Install Ubuntu application from the desktop and install Ubuntu as you normally would. Be sure to select the “Install Ubuntu alongside Mac OS X” option instead of overwriting your Mac OS X system with Ubuntu. The installation process should otherwise be normal.
Whenever you boot your computer, you’ll have the ability to choose between Mac OS X and Linux on the rEFInd boot manager screen.
Depending on your Mac, some hardware components may not work perfectly on Linux. This depends on the version of Linux you use, how recent it is, and what Mac hardware you’re using. If something doesn’t work, you may have to perform some Google searches with the model and year of your Mac as well as the name and version of the Linux distribution you’re using. Other users have probably dealt with the same problems before you, and they’ve probably written guides to making everything work.
How to Remove Linux and rEFInd
RELATED:How to Wipe Your Mac and Reinstall macOS from Scratch
If you decide you no longer want to dual boot Linux on your Mac, you can remove Linux fairly easily. Boot into OS X, open the Disk Utility, and delete your Linux partitions. You can also boot from your Linux USB media and use the GParted partition manager to remove these partitions. After the partitions are deleted, you can enlarge your Mac OS X partition afterwards from the Disk Utility in OS X to reclaim the space used for Linux.
If you installed Linux as the only operating system and replaced Mac OS X, you’ll need to reinstall OS X on your Mac if you want to leave Linux behind.
To remove the rEFInd boot manager, follow rEFInd’s uninstallation instructions. You don’t have to remove rEFInd — your Mac will continue working fine with rEFInd installed even if you remove Linux.
The rEFInd bit isn’t mandatory, but you’ll have to perform other tweaks to make Linux boot properly on a Mac if you opt to not use rEFInd. While Apple makes installing Windows easy through Boot Camp, they don’t provide any simple solution for installing Linux.
Install Linux On Macos
Image Credit: Brandon Nguyen on Flickr
Install Linux On Mac Mini
READ NEXTLinux On A Mac
- › How to Automatically Delete Your YouTube History
- › What Is “Mixed Content,” and Why Is Chrome Blocking It?
- › How to Manage Multiple Mailboxes in Outlook
- › How to Move Your Linux home Directory to Another Drive
- › Just Updated to iOS 13? Change These Eight Settings Now